

For a decade the Home button was
the center of iPhone navigation. No matter where you were or what you
were doing, clicking Home once or twice would bring you exactly where it
says it will — Home. Depending on how often or how long you clicked it,
the Home button would also do a number of other highly useful things
for you, from summoning Siri or Apple Pay to bringing up the app
switcher or accessibility menu. It was our escape hatch and convenience
key all in one. And now, with iPhone X, it's gone.
To make room for that edge-to-edge display and in recognition that, a
decade later, our training wheels can come off, Apple has replaced the
Home button with a fluid, gesture-based navigation area. And it's
magnificently fun.How do you go to the Home screen on iPhone X?

The Home button is gone but you still need to get Home. From the Lock screen to the Home screen. From additional Home screens or widget screens to the main Home screen. From apps back to the Home screen. Luckily, the Home button has been replaced with a Home gesture and it's incredibly easy to do.
- Touch your finger to the gesture area at the very bottom of the iPhone X display.
- Flick up. (Just a short drag and release, no need to keep your finger down.)
How do you switch between apps on iPhone X?
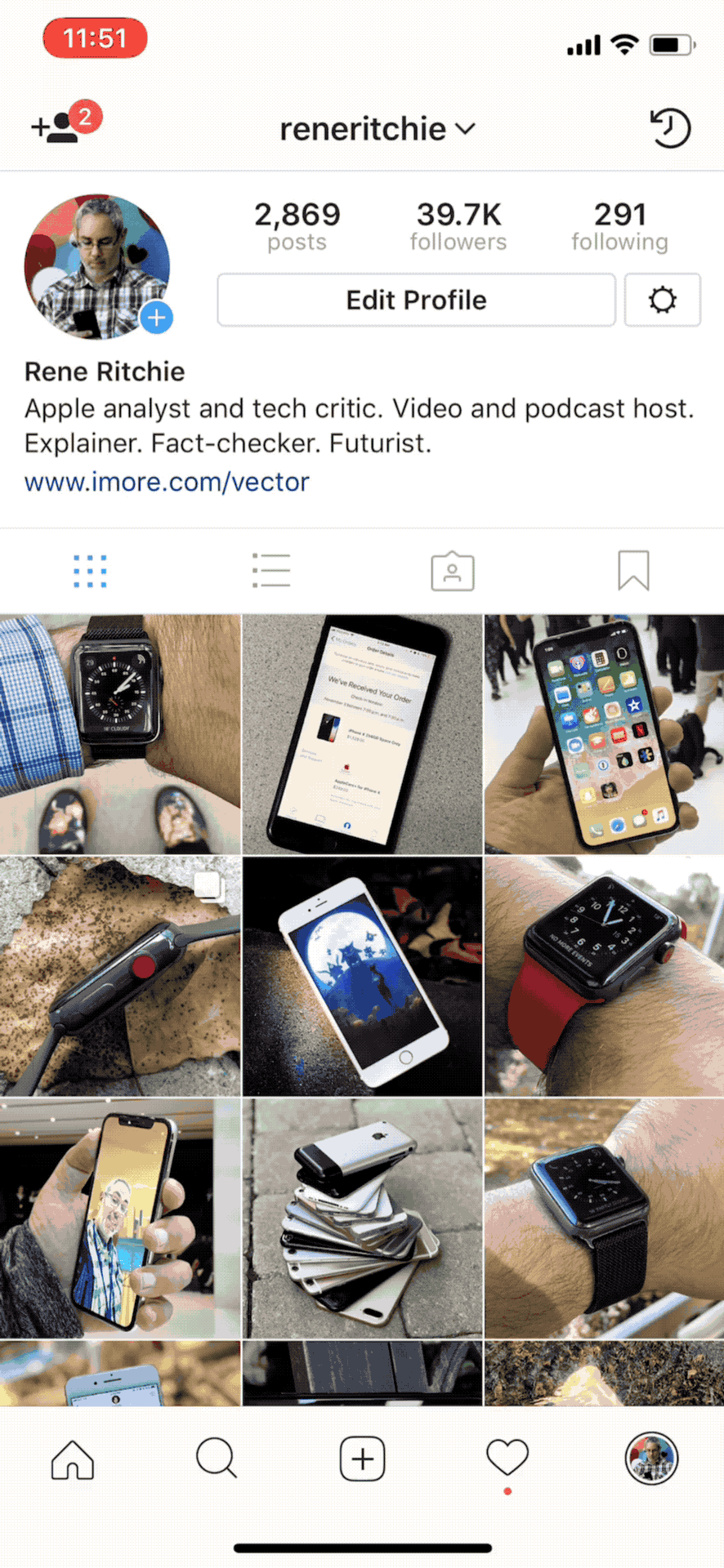
Previously on iPhone, you had to invoke the fast app switcher to swipe back and forth between apps on iPhone. With iPhone X, you can do it even faster. You can literally just swipe. There may be a few older apps or games that cause you hiccups, but most of the time it'll just work.
- Touch your finger to the gesture area at the very bottom of the iPhone X display.
- Swipe from left to right to go back to the previous app.
- Swipe from right to left to return to the next app.
How do you bring up the multitasking fast app switcher on iPhone X?
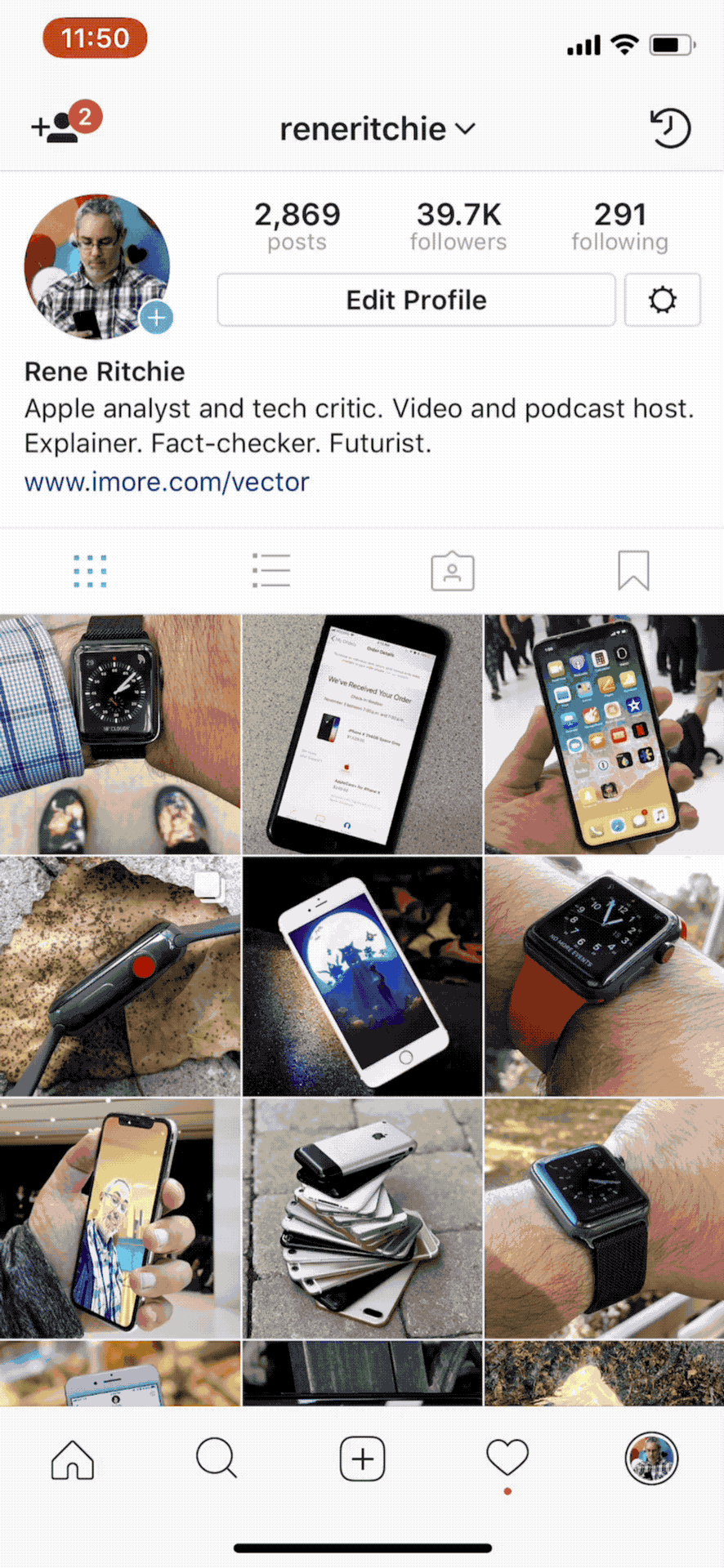
If you want to quickly swipe back and forth through multiple apps on iPhone X, you can do that too. You can't double-click the Home button or use the 3D Touch firm swipe to bring up the multitasking interface and fast app switcher, though. You have to use the new gesture.
- Touch your finger to the gesture area at the very bottom of the iPhone X display.
- Swipe up slightly. (Don't flick. Just keep your finger on the screen until you get a short way up, the pull away.)
How do you force quit (kill) apps on iPhone X?
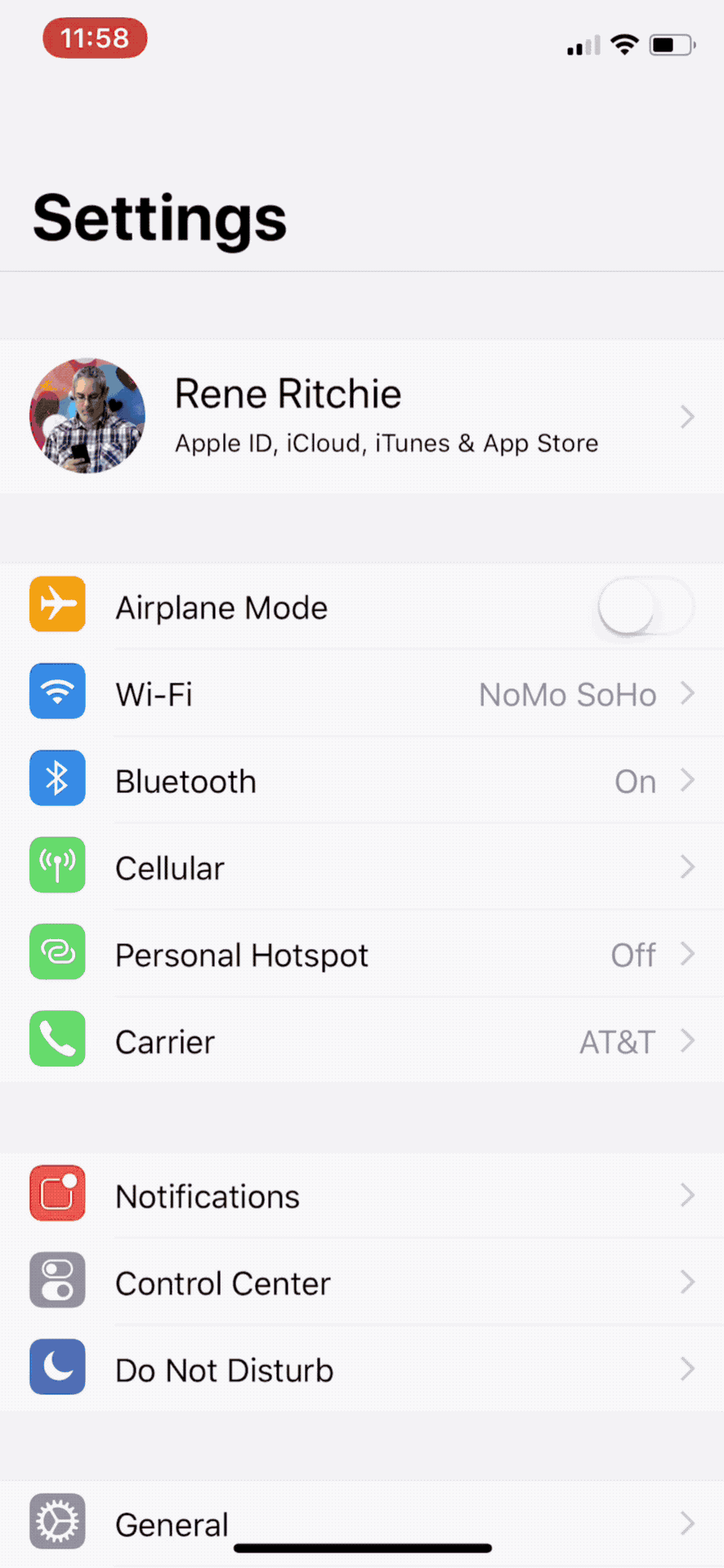
Sadly, you can no longer flick away apps that you want to close — force quit or kill when you're feeling salty. Hopefully, that'll come back one day. In the meantime, you can still quit 'em just to watch them die. You simply — and sadly — have to go through more steps to do it.
- Touch your finger to the gesture area at the very bottom of the iPhone X display.
- Swipe up slightly.
- Pause. Don't lift your finger up immediately. (That'll take you Home.) Just. Pause.
- Lift up your finger.
- Touch and hold on an app card — any card — until the red X icon appears at the top.
- Tap the red ⛔️ icon to close. (Or just flick the card up and away, but tapping is faster for multiple apps.)
How do you enter Reachability mode on iPhone X?
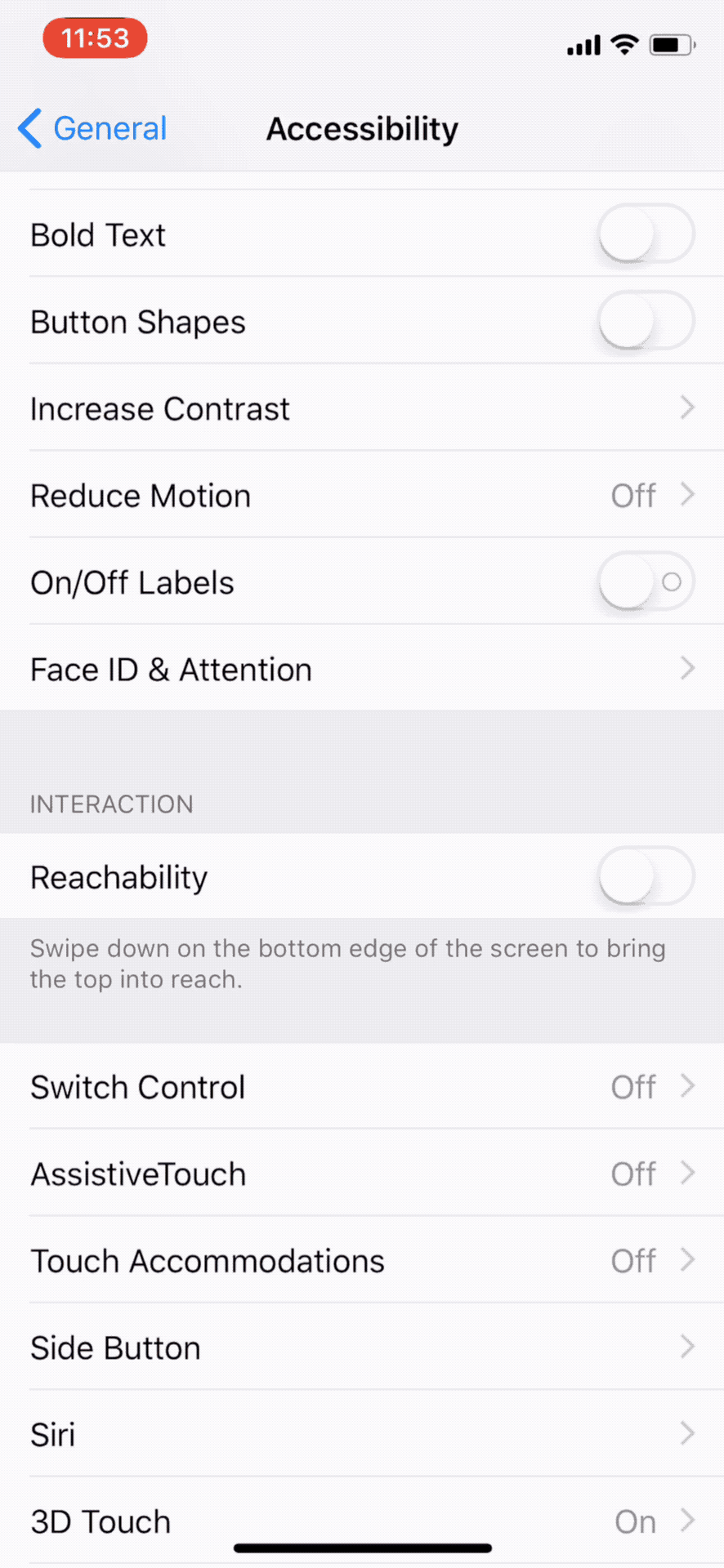
iPhone X has an iPhone Plus-sized screen crammed into an iPhone non-Plus-sized casing. But that doesn't mean everyone has thumbs long enough to tap every corner of it. That's why Reachability lets you dag the interface down to your level. Literally, with iPhone X!
Unlike the other gestures, you do need to set it up first.
- Launch Settings from the Home screen.
- Tap on General.
- Tap on Accessibility.
- Toggle Reachability to On.
- Touch your finger to the gesture area at the very bottom of the iPhone X display.
- Swipe down.
How do you access Control Center on iPhone X?

Because a swipe up now invokes the multitasking fast app switcher, Control Center had to from the bottom to the top. And moving Control Center to the top then meant Notification Center had to learn to share. So, now, Notification Center is limited to swiping down from the top left "horn" or the TrueDepth camera module in the center. And Control Center get the right horn as its new home.
- Touch you finger to the right "horn" (where the cell signal and battery indicator are).
- Swipe down.
How do you turn on iPhone X?
- Press and hold the Side button.
How do you wake or sleep iPhone X?
- Click the Side button.
How do you invoke Siri on iPhone X?
- Press and hold the Side button. (Or set up and say, "Hey, Siri!")
How do you bring up SOS and on your iPhone X?
- Press and hold Side button + either volume button. (Squeeze the sides.)
How do you turn off your iPhone X?
- Press and hold Side button + either volume buttons.
- Slide to turn off.
How do you temporarily disable Face ID and force Passcode on your iPhone X?
- Make sure your iPhone screen is off.
- Press and hold Side button + either volume button. (Squeeze the sides.)
How do you bring up Apple Pay on iPhone X?
- Click the Side button twice.
How do you get the Accessibility shortcuts on iPhone X?
- Click the Side button three times. (Customize in Settings > General > Accessibility.)
How do you take a screenshot on iPhone X?
- Click Side button + Volume Up.
How do you reset or reboot iPhone X?
- Click Volume Up.
- Click Volume Down.
- Press and hold Side button.




No comments:
Post a Comment